Ricordo che ogni 6 mesi viene rilasciata una versione aggiornata di Kubuntu, ed esattamente ad Aprile (04) e ad Ottobre (10).
La prossima uscita è prevista per: OTTOBRE 2015 e sarà dunque la 15.10
L'ultima versione di Kubuntu/Ubuntu è la 15.04 ed è stata rilasciata ad Aprile 2015.
L'ultima versione a lungo termine (Long-term release -LTS) è invece la versione 14.04, che consiglio di installare a tutti coloro che vogliono un sistema stabile, anche se non del tutto aggiornato.
Per capire la differenza tra le varie versione, e quale scegliere, vi consiglio di leggere questo breve articolo che ho scritto.
Buona lettura!
Indice della guida (ultimo aggiornamento 1 Maggio 2015)
1. Introduzione
AMBIENTIAMOCI
2. Dopo l'installazione, il primo avvio
3. Colleghiamoci ad internet
4. Il mio amico Terminale
5. Modem, router: accesso al mondo internet
6. We speak italian
7. La struttura del sistema
8. Attivare gli archivi di software utili
CONFIGURAZIONE, HARDWARE E PERIFERICHE
9. Al riparo dai guai: backups
10. Scheda video
11. Visualizzare i dischi windows da Linux (e viceversa)
SOFTWARE
12. Cosa troviamo...
13. ...e cosa non troviamo. Installiamo nuovo software con APT!
14. Gestore dei pacchetti Muon
15. Installiamo i software più utili
16. Installiamo i pacchetti più utili
17. Skype18. Spotify
19. Libreoffice
20. Wine. Utilizziamo programmi di windows su Linux.
MANUTENZIONE DEL SISTEMA
21. Tenere il sistema aggiornato
VARIE: PERSONALIZZIAMO IL SISTEMA
23. Two click is megl che one
24. Aggiungere icone alla barra di sistema
25. Microsoft Silverlight: l'alternativa sembra esserci
Ringraziamenti
Work in progress
CONOSCERE KUBUNTU
1 - Introduzione
Benvenuti alla nuova guida della serie "Kubuntu pronto all'azione" dedicata al sistema operativo Linux Kubuntu 15.04 "Vivid Vervet" (64 bit). Lo scopo è di guidare l'utente completamente inesperto (e non) nel conoscere il proprio sistema e prepararlo all'uso quotidiano nel modo più semplice possibile!
Cosa si intende con "Kubuntu pronto all'azione"? Significa internet, audio, multimedia, social network, e tutte quelle operazioni normali che praticamente ogni utente medio fa.
Come nasce questa guida? Quando ho scritto la prima versione (per Kubuntu 8.10) mi son messo nei panni di chi, come me, vuole avere un sistema funzionante e pronto per lavorare, studiare, divertirsi, comunicare, senza perder tempo! E' per questo che al termine della guida, non solo avrete Kubuntu pronto all'azione, ma conoscerete anche meglio questo fantastico sistema.
Non spiegherò come installare Linux, innanzitutto perché è molto semplice, in secondo luogo perché potete consultare una delle tantissime guide in giro per la rete.
L'operazione più complicata non è l'installazione, ma la preparazione del disco nel caso abbiate già Windows e vogliate installare anche Linux. Vi consiglio di consultare questa pagina che contiene tutto lo scibile umano in questione: http://wiki.ubuntu-it.org/Installazione
Potete scaricare gratuitamente Kubuntu da questa pagina e poi masterizzare l'immagine su un cd.
Vi ricordo che potete tenere uno o più sistemi sul vostro computer, scegliendo all'accensione quale avviare. In ogni caso, se avete Windows e volete mantenere due sistemi, bisogna suddividere il vostro disco fisso in più dischi virtuali (partizioni), e per evitare incidenti o perdita di dati vi consiglio caldamente di installare Linux con l'aiuto di un amico che sappia muoversi tra le partizioni.
Darò per scontate poche cose, farò finta di rivolgermi a chi non ha mai sentito parlare di Linux e vuole provarlo. Pertanto questa guida non ha tecnicismi, indica sempre la strada più facile con un linguaggio semplice, essendo nata per essere comprensibile anche agli utenti alle primissime armi.
La guida verrà aggiornata ogniqualvolta sarà necessario, quindi prestate attenzione alla data nel titolo, perché è probabile che verranno inserite nuove indicazioni col tempo. Vi prego di segnalarci errori, critiche, consigli, e se secondo voi manca qualcosa di importante, chiedeteci di aggiungere un paragrafo. Ripeto, per problemi tecnici e problemi particolari chiedete anche sul forum, qui non garantiamo di poter offrire assistenza tecnica per una semplice mancanza di tempo.
Per quanto riguarda il riconoscimento del vostro hardware (scheda video, audio, scheda di rete, etc...), non potrò ovviamente coprire tutti i casi possibili. Diciamo che se avete un portatile nuovo o di un paio di anni fa non dovreste avere alcun problema e tutti i componenti saranno riconosciuti e funzionanti automaticamente.
Per tutti gli eventuali altri problemi di riconoscimento hardware (scheda wireless, touchpad, microfoni, periferiche varie, etc...) potete fare una ricerca in internet (esiste una guida per tutto!) o inserendo una domanda sul forum di ubuntu a questo indirizzo: http://forum.ubuntu-it.org/ oppure, se masticate l'inglese, all'insuperabile forum della community internazionale http://ubuntuforums.org/index.php, (troverete sicuramente una risposta a tutto).
Per capire brevemente cos'è Kubuntu e cosa significa 32 o 64 bit, vi rimando all'articolo Kubuntu, impariamo a conoscerlo.
Infine, una curiosità: l'espressione Vivid Vervet significa Vivace Cercopiteco Verde....Il cercopiteco è un simpatico primate Africano. Il team di ubuntu ha sempre una spiccata fantasia. E ora, pronti!
NOTE per la lettura:
- in corsivo sono segnati tutti i comandi da digitare nel terminale, tra poco saprete che cos'è.
- I titoli in colore arancione segnalano i paragrafi principali che compongono la guida, da seguire punto dopo punto cosi come sono scritti.
- I titoli in rosso scuro segnalano che quel paragrafo è opzionale, e nella maggior parte dei casi può essere saltato.
AMBIENTIAMOCI
2 - DOPO L'INSTALLAZIONE, IL PRIMO AVVIO
La primissima cosa da sapere è la password di amministrazione. Se avete installato voi Kubuntu dovreste saperla, data che vi è stata chiesta in fase di installazione. Vi consiglio di sceglierne una breve e semplice per seguire questa guida, per poi eventualmente cambiarla una volta che tutto è sistemato.
Se qualcuno vi ha aiutato ad installarlo, fatevi scrivere la password in modo da poterla utilizzare. Servirà continuamente, ogni qualvolta vi verrà chiesta la password di amministratore, oppure i privilegi di amministratore, oppure la password di root.
Iniziamo! Quando avviate linux per la prima volta si possono presentare tre scenari:
- tutto l'hardware è supportato e funziona senza dover fare nulla.
- come prima, salvo una o due periferiche (tipici esempi: scheda grafica, microfono integrato, scheda wireless... )
- raro: il vostro hardware è un disastro, non è riconosciuto e non riuscite nemmeno ad avviare l'ambiente grafico. Rivolgetevi al forum o ad un amico.
In tutte e tre i casi, la cosa fondamentale da sapere è che per preparare Linux all'azione (vale per qualsiasi sistema operativo ma specialmente per Linux) è indispensabile avere da subito una connessione ad internet funzionante. Vedremo tra breve come fare, ma ricordate bene che È IMPOSSIBILE PROSEGUIRE CON LA GUIDA SE NON RIUSCITE A CONNETTERVI AD INTERNET!
Prima di partire, date un'occhiata allo schermo di lavoro che vi troverete davanti al primo avvio in modo da ambientarvi un po'.
- In basso a sinistra, l'icona contenente la lettera K, apre il menu.
- In basso a destra, le usuali icone relative al volume del suono, la connessione ad internet, l'ora, ed altre funzioni di sistema.
- in alto a sinistra, un pulsante per aggiungere oggetti al desktop (blocco note, meteo, news, etc) e accedere alle impostazioni della scrivania.
3 - COLLEGHIAMOCI AD INTERNET
Caso 0: in fase di installazione, il sistema vi chiede di connettervi alla rete, tramite wifi o cavo. Se la connessione riesce, tanto meglio, altrimenti leggete oltre.
Caso 1: se siete ancora tra i pochi utenti ad avere un modem dotato di solo cavo USB, vi consiglio di sostituirlo; se, come nella maggior parte dei casi, è in noleggio chiamate il vostro fornitore di servizi telefonici e chiedete un router con uscita ethernet. Il costo è uguale, e avete diritto a ricevere l'apparecchio più funzionale alle vostre esigenze.
Se invece proprio volete utilizzare il vostro caro modem USB allora provate a cercare in giro per la rete, oppure chiedere sul forum, ma la compatibilità è minima e può essere molto macchinoso farlo funzionare.
Caso 2: se possedete un modem con router integrato e cavo di rete, collegatelo durante il processo di installazione di Kubuntu; in tal modo la vostra connessione dovrebbe essere attiva immediatamente senza nessuna configurazione. Niente drivers, niente cd, meglio di Windows!
Caso 3: Se possedete un modem adsl con cavo di rete, che dunque vi richiede di connettervi manualmente, per configurarlo avete due possibilità:
- utilizzando il gestore Network Management che si avvia automaticamente all'accensione del pc ed è ridotto ad icona nella barra degli strumenti.
Per configurarlo potete seguire queste guide (http://wiki.ubuntu-it.org/InternetRete/ConfigurazioneRete).Rispetto alle precedenti versioni, il gestore è migliorato sensibilmente, ed ora è più completo e intuitivo. - utilizzando il terminale. Ma prima di proseguire bisogna aprire una importantissima parentesi.
4 - IL MIO AMICO TERMINALE
Spieghiamo subito e una volta per tutte cos'è il Terminale, che diventerà, spero, vostro amico. Dopo la lettura, quando qualcuno vi dirà "da terminale digita..." saprete di cosa si tratta e penserete a me.
Il Terminale è una piccola finestra nera in cui potete scrivere comandi di vario tipo, e da cui potete controllare interamente e in ogni aspetto la vostra macchina. Quindi ATTENZIONE, perchè da terminale potete anche cancellare ogni cosa sul vostro pc. Non lo farete esplodere tranquilli, al più basterà re-installare i vostri sistemi operativi.
Come avviare il terminale: Menu K > Applicazioni > sistema > Terminale (Konsole).
Vi consiglio di aggiungerlo ai preferiti. Fate clic destro sulla voce > aggiungi ai preferiti.
Infine, una delle domande più gettonate: come incollo una riga di testo nel terminale? Una volta copiato il testo da incollare, per incollarla nel terminale potete utilizzare i tasti ALT + INS, oppure clic destro > incolla.
Un'altra cosa da sapere del terminale è la funzione del tasto TAB sulla vostra tastiera. Esempio, abbiamo una cartella con due file che si chiamano:
- documento14.odt
- immagine35.jpeg
e dobbiamo aprire da terminale uno dei due file. Scrivere manualmente il nome è noioso e ci fa perdere tempo, oltre al fatto che rischiamo di sbagliare (ricordiamo che Linux distingue tra lettere maiuscole e minuscole). Nel terminale, basta iniziare a scrivere le prime lettere del file, ad esempio
doc
e premendo TAB vi completerà automaticamente il nome. Provate!
E ora che sapete muovervi col terminale, chiudiamo parentesi e proseguiamo con la configurazione di internet.
5 - MODEM E ROUTER, ACCESSO AD INTERNET
Accendete il vostro modem, collegate il cavo di rete, avviate il terminale, e digitate:
sudo pppoeconf (contate bene le p, sono tre)
si avvierà una procedura guidata, inserite i dati della connessione (user e password), premete sempre SI fino alla fine, se conoscete un po' di inglese potete capire meglio i vari passaggi. Per maggiori info, leggete questa guida (http://wiki.ubuntu-it.org/Hardware/Modem/AdslPppoe). La procedura rileva se c'è segnale, configura la connessione e vi connette. In teoria non dovreste farlo mai più, ma nel caso aveste problemi di connessione ecco i comandi che dovete sapere, tutti da digitare via terminale:
plog (verifica lo stato della linea)
pon dsl-provider (connette ad internet)
poff (disconnette)
sudo pppoeconf (se avete problemi riconfigurate la connessione da capo)
6 - WE SPEAK ITALIAN
Durante le prime fasi di installazione di Linux, se siete connessi ad internet tramite un router, scegliendo la lingua italiana il sistema scaricherà automaticamente i file necessari.
Se invece non avete internet durante l'installazione (es, navigate usando una chiavetta internet, oppure avete un modem che richiede una configurazione particolare), sarà necessario installare la lingua italiana successivamente. Prima di proseguire, assicuratevi di essere connessi ad internet.
a) Cliccate su Menu K > Applications > System > System settings > Regional settings (icona con una bandiera blu)
b) Dalla lista di lingue, seleziomnate italiano e cliccate sulla freccia per spostarla nella colonna di destra, che dovrebbe essere vuota.
c) Controllate che nelle altre schede sia sempre selezionato l'Italiano.
Ecco fatto! Vi ricordo che qua e là nel sistema potreste trovare ancora alcune parole in inglese. Nulla di grave, basta andare su qualsiasi traduttore online se avete difficoltà (esempio, www.wordreference.com).
7 - LA STRUTTURA DEL SISTEMA
Su Windows siamo abituati ad avere il disco "C" ed eventualmente altri dischi D, E, etc... in cui troviamo i file di sistema, i programmi, i dati, tutto insieme.
L'organizzazione del disco su Linux è totalmente diversa, e possiamo immaginarla come un unico contenitore che contiene al suo interno tanti altri cassetti. All'inizio vi sembrerà strana, ma vi assicuro che è molto più logica e ordinata.
Il "C" di windows, tanto per avere un'idea, corrisponde a "Radice" (tecnicamente denominata /), che è il contenitore maggiore.
Al suo interno troviamo tanti altri cassetti, sono tutte cartelle di sistema ed ognuna ha una sua precisa funzione, che non ci serve conoscere a questo livello di conoscenza. Chi volesse approfondire, può leggere questo link.
Per agire sulle cartelle di sistema bisogna essere amministratori, e quindi inserire la nostra password.
Veniamo a noi. La cartella che ci interessa si chiama "Home". Al suo interno troveremo un altra cartella denominata con il nostro nome utente. In questa cartella abbiamo i Documenti, Musica, Immagini, Video, e tutto ciò con cui lavoriamo quotidianamente.

Ricapitoliamo:
/ (radice, il contenitore principale)
/Home
/nome-utente
Il percorso della nostra cartella Documenti sarà dunque identificato in questo modo:
/home/nome-utente/Documenti
8 - ATTIVARE GLI ARCHIVI DI SOFTWARE UTILI
Di default (cioè "come da fabbrica") sono attivati solo i due archivi che contengono pacchetti, programmi e aggiornamenti approvati e testati dagli sviluppatori di ubuntu, e quindi stabili al 99%. (La perfezione non esiste!)
Vediamo come aggiungerne altri utili, indispensabile per installare ad esempio i driver grafici, e tanti software di uso comune:
a) MenuK > Applicazioni > Sistema > Software Center. In alto cliccate sulla voce "Sources"(fonti), e poi sulla voce "Configure software sources", che appare in alto a destra. Purtroppo queste voci non sono tradotte in Italiano.
b) Assicuratevi che siano selezionate le prime 4 caselle.
c) Nella scheda " Altro software", selezionate la casella "Partner di Canonical - Software creato da Canonical per i loro partner".
d) cliccate su "Chiudi" e partirà un aggiornamento della lista dei pacchetti. Non noterete differenze apparenti, ma ora il vostro archivio di pacchetti è più ricco.
Per i più esperti:
Ora, se siete utenti leggermente più intraprendenti e sapete già muovervi un po' in Ubuntu, potete attivare gli archivi proposti (proposed): questi contengono quegli aggiornamenti proposti ma non ancora testati, e che quindi possono causare instabilità al sistema. Attivarli significa quindi contribuire al testing, segnalare eventuali errori, e avere un po' prima di altri alcuni aggiornamenti. Ma è fortemente sconsigliato a tutti coloro che non hanno tali aspirazioni.
Infatti, tutti questi aggiornamenti una volta testati e stabilizzati, verranno inseriti negli archivi standard e disponibili per tutti. Personalmente non utilizzo i proposed, in quanto mi serve un sistema il più stabile possibile per lavoro e studio.
CONFIGURAZIONE, HARDWARE E PERIFERICHE
9 - AL RIPARO DAI GUAI, BACKUP (opzionale)
Prima di iniziare a fare manovre, sarà utile salvare alcuni dei file più importanti in modo da averne la copia originale. Si può fare graficamente, ma noi facciamolo da terminale che è quasi più semplice. Avviatelo e digitate i seguenti comandi:
cd /etc/apt
(con questo comando entriamo nella cartella etc e nella sottocartella apt)
ls
(la prima lettera è L di Livorno minuscola; questo comando elenca i file contenuti nella cartella)
sudo cp sources.list sources.list.originale
(fa una copia del file sources.list e la chiama sources.list.originale)
premendo invio vi verrà chiesta la password di amministratore.
Fatto. Chiudete pure il terminale.
10 - SCHEDA VIDEO
Linux, come tutti i sistemi operativi, funziona meglio se installiamo i driver corretti della scheda video.
- Se possedete una scheda video integrata con chip Intel, non avrete bisogno di installare nulla.
- Se possedete una scheda ATI, seguite questa guida o rivolgetevi al forum.
- Se avete una scheda video Nvidia, vediamo il modo più semplice e sicuro per installare i drivers:
a.1.) In caso non vi appaia nulla, collegatevi ad internet, poi cliccate su Menu K e nel campo di ricerca digitate "driver". Cliccate sul risultato "Driver manager".
c) come da figura, dovrebbe apparirvi una o più righe con varie voci. Cercate quella relativa ai driver Nvidia seguiti dalla dicitura (Raccomandato/Recommended), e cliccate su "Applica". Il programma completerà automaticamente l'installazione e vi chiederà di riavviare. Fatto!
Se con questi driver avete problemi, provatene altri dalla lista. Se ancora avete problemi, o se siete un po' più esperti, provate ad installare i driver video ufficiali più aggiornati direttamente dal sito Nvidia. Purtroppo la vecchia guida che avevo scritto non è più valida, pertanto dovrete rivolgervi al forum.
11 - VISUALIZZARE I DISCHI DI WINDOWS DA LINUX
Linux è in grado di gestire perfettamente i dischi windows (sia con filesystem FAT32 sia con il più recente NTFS) sia in scrittura che in lettura. Ciò significa che da Linux potete prendere un file da windows, copiarlo su linux, oppure aprirlo direttamente dal disco windows, modificarlo, salvarlo, etc.
Kubuntu 15.04 è in grado di visualizzare tutti i dischi presenti nel sistema in modo automatico. Per vedere altre partizioni, è sufficiente aprire Gestore dei file (Dolphin) e navigare tra i dischi.
SE e solo se doveste avere problemi ad visualizzare i dischi di windows, potete provare questa opzione:
Il programma che ci serve si chiama NTFS-config.
a) Avviate Muon, cercate "ntfs" e installate il pacchetto che si chiama "NTFS-configuration-tool"-
b) Una volta terminata l'installazione, chiudete e provate ad avviare il programma:
Menu K > Applicazioni > sistema > Tool di configurazione NTFS
c) Vi chiede la password di amministratore, digitatela e date OK
d) selezionate i dischi che volete montare, cliccate su "click here to set a mount point" e scrivete il nome del disco, evitando spazi e simboli strani. Es, io ho chiamato i miei dischi "vista", "dati", etc. Cliccate su "Apply".
e) selezionate entrambe le caselline e cliccate su OK, come da figura.

Il gioco è fatto! Ora ad ogni avvio potrete accedere ai vostri dischi windows senza problemi. Li trovate nella cartella /media/.
SOFTWARE
12 - COSA TROVIAMO...
Su Kubuntu troviamo già tanti programmi che su windows richiedono ricerche, downloads e installazioni. Aprendo il menu K in basso a sinistra del desktop, accederete alle varie categorie di programmi installati, e potete divertirvi ad esplorare. Vediamone alcuni e a cosa servono:
- Ark serve ad gestire archivi zip, rar, e quant'altro.
- Kate, un completo e veloce editor di testi
- Gwenview, un ricco visualizzatore di immagini
- Okular, per leggere i file in pdf
- Firefox, il miglior browser al mondo per navigare su internet :)
- Dragon Player, per riprodurre video e dvd
- Quassel per le chat Irc
- K3b, una potente suite per masterizzare e creare cd e dvd
- Libreoffice, un pacchetto di programmi per ufficio (alternativa gratuita e potente a Word, Excel, Powerpoint, etc...), che ha da poco sostituito Openoffice.
- Amarok, uno splendido lettore audio ricco di funzioni e graficamente accattivante. (Al primo avvio Amarok potrebbe chiedervi di installare una serie di pacchetti aggiuntivi, per aumentarne le funzionalità. Fatelo)
- Kmail è un gestore di posta elettronica. Personalmente preferisco utilizzare Thunderbird, sviluppato da Mozilla (la stessa di Firefox). Leggete oltre per sapere come installarlo.
- Ktorrent per scaricare i file torrent
Alcuni software di uso comune, però, non sono presenti e dunque bisogna installarli. E' semplicissimo, vediamo come.
13 - ...E COSA NON TROVIAMO. INSTALLIAMO NUOVO SOFTWARE CON APT, il cassetto degli attrezzi!
APT (Advanced Packaging Tool) è sicuramente uno degli strumenti più avanzati e intelligenti inventati nel mondo linux. Vediamo cos'è. Immaginate un grande database, o archivio, pieno di programmi e librerie (sono file che servono ad altri programmi per funzionare, mettiamola così) già pronti per essere installati.
Facciamo un esempio: dovete installare firefox: tramite APT vi basta selezionare il programma dall'elenco, e APT vi installa automaticamente tutti i pacchetti (chiamati dipendenze) necessari al suo funzionamento. In più, quando firefox verrà aggiornato, sarete comodamente avvisati.
In pratica non è più necessario andare a cercare sui siti internet i programmi, scaricarli, installarli, scaricare eventuali dipendenze...e controllare periodicamente gli aggiornamenti, perchè APT vi gestisce in modo centralizzato tutti i software! Inoltre non c'è pericolo di ritrovarsi il sistema intasato di pubblicità, banner e programmi che puntualmente tentano di installarsi quando utilizzate Windows.
Vi faccio un altro esempio per capire come funziona APT: una biblioteca. Potete andare voi a cercare singolarmente i libri che vi interessano, oppure chiedere al bibliotecario che ve li porterà al bancone. Ecco, APT è il vostro bibliotecario!
Gli archivi che trovate di default, cioè al primo avvio di Kubuntu, non sono completi, nel senso che non contengono tutti i software disponibili. Ad esempio, non contiene alcuni programmi a mio avviso utili soprattutto agli utenti che migrano da windows, come skype (il motivo è che si tratta di software proprietari, non open-source).
APT è un sistema interno al vostro Kubuntu, che si può attivare da terminale.
Per utilizzarlo con un interfaccia grafica, più comoda e intuitiva, abbiamo a disposizione il software center Muon Discover.
Muon Discover è un programma che vi permette di cercare software e installarli.
a) Per avviarlo, cliccate su Menu K > Applicazioni > Sistema > Muon Discover.
Ecco come vi apparirà:
b) se sapete già cosa installare, nel campo di ricerca in alto a destra inserirete il nome del programma da installare e premete il tasto invio. Nella schermata di esempio, cerchiamo il lettore multimediale VLC, consigliatissimo.
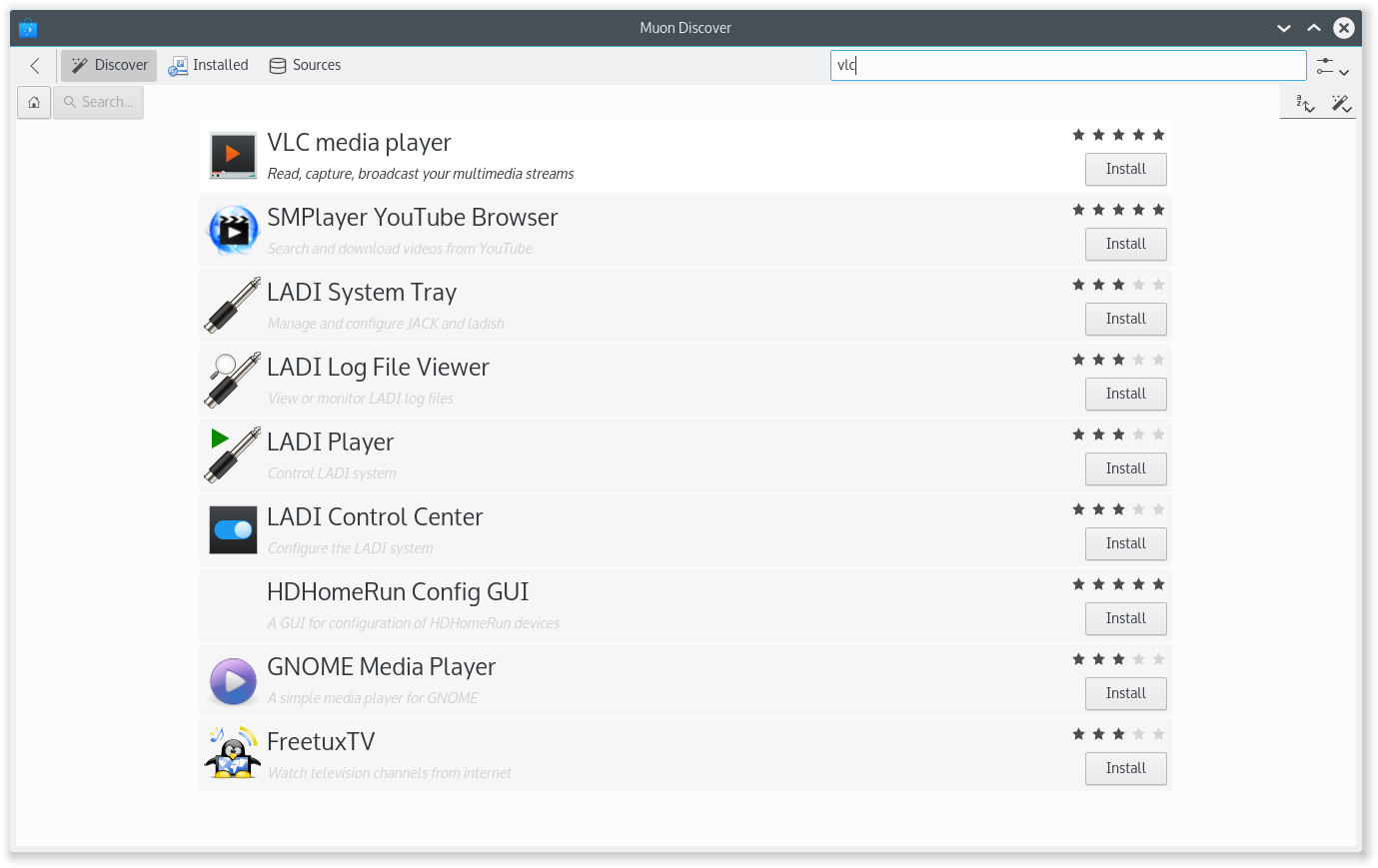
c) individuate il pacchetto giusto, e marcatelo per l'installazione cliccando sul pulsante "Install". Muon inizierà l'installazione sullo sfondo, mentre voi potete continuare a a cercare altri programmi, o semplicemente attendere.
E' tutto molto semplice. L'unico problema può essere quello di individuare il pacchetto da installare quando i risultati della ricerca sono numerosi. La nuova interfaccia risolve in gran parte il problema.
Ora che sappiamo come individuare il pacchetto giusto, iniziamo installando una serie di programmi e utility, presenti nell'archivio ufficiale di Ubuntu, ampiamente utilizzati.
NOTA IMPORTANTE: Muon Discover permette di installare programmi, ma non singole librerie. Le librerie sono, diciamo cosi, piccoli pezzi di software che permettono di fare cose. Ad esempio, flash player e java sono plugin indispensabili per navigare su molti siti internet con animazioni, o per accedere al vostro conto in banca online.
Il mio consiglio è di installare il Muon Package Manager per gestire i pacchetti, come spiegato dettagliatamente nel prossimo paragrafo, prima di proseguire con la guida.
14 - Gestore dei pacchetti Muon (package manager)
Abbiamo detto che su Kubuntu troviamo solo Muon Discover di default, quindi procediamo installando anche Muon package manager.
a) Cliccare su Menu K > Applicazioni > Sistema > Muon Discover
b) Nella finestra di ricerca scriviamo "Muon" e selezionate "Muon Package Manager", come da figura:
c) Cliccare su Install.
Una volta installato, per avviarlo bisogna prima chiudere il Muon Discover, e poi avviare Gestore pacchetti Muon (lo trovate sempre in menu K > Applicazioni).
Ecco come appaiono nel menu i due software:
15 - INSTALLIAMO I SOFTWARE PIÙ COMUNI
Vediamo alcuni dei programmi più diffusi da installare per l'uso quotidiano. Per installarli, avviate Muon Discover, cercate il nome del pacchetto, e marcatelo per l'installazione, proseguendo poi con un altro pacchetto.
- vlc (il migliore riproduttore di video al mondo)
- gimp (è il photoshop di Linux, un programma stupendo e gratuito).
- digikam (un potente e ricco programma per gestire le fotografie, album, creare semplici presentazioni, etc)
In più alcuni pacchetti opzionali che potrebbero servire ad alcuni:
- thunderbird (è un gestore di posta elettronica, se avete più account è utilissimo ed eviterete di dover aprire ogni volta il sito e accedere alla vostra casella)
- filezilla (un potente e intuitivo programma per gestire account FTP, un must per chiunque abbia un sito web)
- Krename (vi permette di rinominare uno o più file in qualsiasi modo, modificandone l'estensione, inserendo una progressione numerica, etc)
Appassionati di fotografia? Installate:
- Digikam
- UFraw per lavorare i file fotografici raw
- Rawtherapee (questi due pacchetti sono utili a chi gestisce immagini grezze di macchine fotografiche digitali, se non lo fate non installateli) kipi-plugins
- Darktable
Video editing?
- avidemux qt4 (un software intuitivo ed essenziale per editare video, tagliare scene, etc...cliccate qui per una breve guida)
- kino, per importare video dalla vostra videocamera
- Kdenlive (un software molto più completo di avidemux, ma anche più complesso, ricco di funzionalità per editare, tagliare scene, creare video delle vostre fotografie, etc)
- stellarium (un fantastico software per gli appassionati di astronomia o semplicemente per i curiosi)
16 -INSTALLIAMO I PACCHETTI PIÙ UTILI
I seguenti pacchetti aggiungono funzionalità indispensabili, e vi consiglio caldamente di installarli tutti. Questi vanno installati da Muon package manager, e non da Muon Discover.
Per installare in blocco tutti i plugin necessari avete due possibilità:
1) Avviate Gestore dei pacchetti Muon e cercate i seguenti pacchetti uno ad uno, aggiungendoli alla lista e poi installandoli.
- kubuntu-restricted-extras: questo è il pacchetto più importante, indispensabile, da installare assolutamente
- libxine2-ffmpeg
- kipi-plugins (una serie di utilità, ad esempio per esportare foto e immagini sul web)
- ttf-mscorefont-installer (incluso nel pacchetto kubuntu-rrestricted-extras: installa i fonts più comuni come Arial, Times New Roman, etc...sembrerà un sacrilegio ma è pur sempre mamma Microsoft che abbiamo imparato a conoscere da piccoli)
- rar (per gestire i file .rar, molto diffusi)
2) Avviate il terminale e copiate semplicemente il seguente comando; premete poi invio e attendete l'installazione.
sudo apt-get install kubuntu-restricted-extras kipi-plugins libxine2-ffmpeg rar
Durante l'installazione, in entrambi i casi (modalità 1 o 2), vi verrà chiesto di accettare la licenza per l'installazione dei fonts aggiuntivi.
Kubuntu non sempre è in grado di riprodurre un DVD. Per ovviare al problema, bisogna installare alcune librerie aggiuntive:
Se avete ulteriori problemi nel visualizzare video, riprodurre dvd, musica, e altro mentre navigate su, potete dare un'occhiata a questa pagina, dove è spiegato in modo chiaro come riprodurre i più diffusi formati proprietari.
17 - SKYPE
Skype è oggi uno dei programmi più utilizzati (quante volte avete sentito la frase: "mi basta che funzioni internet e skype!"). Purtroppo è un software proprietario, (cioè chiuso, nessuno può svilupparlo tranne i proprietari), e la versione di Linux è più semplificata rispetto a quella di Windows, il che non è per forza una cosa negativa! Installarlo è semplice ed è praticamente uguale alla procedura da seguire su Windows.
a) Aprite firefox e andate sul sito di skype: http://www.skype.com/intl/it/get-skype/on-your-computer/linux/
b) Cliccate su "Scegli la tua distribuzione" e selezionare "Ubuntu 12.04 multiarch"
c) Si aprirà una finestra in cui vi viene chiesto se scaricare e aprire direttamente il file con l'installatore, oppure salvarlo dove volete voi (es, nei documenti). Vi consiglio di aprire direttamente il file, dunque lasciando tutto com'è e cliccando su ok.
d) Al termine del download si avvierà l'installatore, cliccate su Installa pacchetto e attendete la conclusione.
e) Avviate skype da Menu K > Applicazioni > Internet > Skype
La domanda è: esistono alternative a Skype? Si. Il problema è che tutti i vostri amici probabilmente hanno già Skype, e quindi cambiare non è semplice.
18 - SPOTIFY
Spotify è un software che permette di ascoltare tutta la musica del mondo, senza dover scaricare nulla sul proprio computer, ma collegandosi ad internet. La versione di base è gratuita, non ha alcun limite ma tra una canzone e l'altra, ogni tanto, invia alcuni messaggi pubblicitari.
Per scaricare Spotify, andare sul sito e registratevi. Poi cliccate su download, selezionate Linux e vi appariranno le seguenti istruzioni:
In sintesi, dovete:
- avviare il terminale e copiate e incollate le seguenti righe una alla volta,, premendo invio dopo ogni riga.
sudo add-apt-repository "deb http://repository.spotify.com stable non-free"
sudo apt-key adv --keyserver hkp://keyserver.ubuntu.com:80 --recv-keys 94558F59
sudo apt-get update
sudo apt-get install spotify-client
Infine, a causa della pigrizia degli sviluppatori di Spotify, che evidentemente snobbano Linux, bisognerà installare una libreria aggiuntiva, altrimenti Spotify non si avvierà. Per fortuna è molto semplice:
a) Scaricare il seguente pacchetto da questo link: http://security.debian.org/debian-security/pool/updates/main/libg/libgcrypt11/libgcrypt11_1.5.0-5+deb7u3_amd64.deb
b) Cliccare sul pacchetto scaricato (lo trovate nella cartella Scaricati) e installatelo con un click.
19 - LIBREOFFICE
Libreoffice corrisponde al comunemente usato "Microsoft Office", conosciuto molto volgarmente come Word. Da poco sostituisce il precedente pacchetto Openoffice, ma si presenta praticamente allo stesso modo.
Libreoffice è un'alternativa alla versione Microsoft che dovreste acquistare a pagamento (anche se la maggior parte degli utenti usa una copia pirata...).
Ma perchè pagare? Libreoffice è una suite di programmi che sostituisce e completa Microsoft Office; inoltre è in grado di leggere tutti i formati microsoft (es, formati .doc) oltre a quelli open-source, offrendovi tutte le funzioni di cui avete bisogno. Sul sito ufficiale potete leggerne le caratteristiche.
In Kubuntu trovate già installata l'ultima versione di Libreoffice. Ecco i programmi che potete usare:
- Menu K > Ufficio > Word processor (è l'alternativa a Word per creare testi e documenti)
- Menu K > Ufficio > Presentazione (è l'alternativa a Powerpoint per creare presentazione, slides)
- Menu K > Ufficio > Foglio di calcolo (l'alternativa a Excel)
- Menu K > Ufficio > Programma di Disegno (permette di lavorare con semplici grafiche)
Una utile funzione di Libreoffice è che potrete trasformare i vostri documenti in formato pdf, universalmente diffuso, e molto comodo quando dovete visualizzare o stampare il documento da altri computer.
20 -WINE: Utilizziamo programmi di Windows su Linux
Alcuni software non sono disponibili per Linux. Classici esempi sono Photoshop o software particolari per il multimedia, oltre ai videogames. Molti di questi software, però, possono essere installati ed utilizzati su Linux.
La soluzione si chiama Wine. Wine è normalmente preinstallato, quindi non dovrete fare nulla. Ma per usarlo, conviene installare una interfaccia grafica intuitiva.
MANUTENZIONE DEL SISTEMA
21 - TENERE IL SISTEMA AGGIORNATO
Kubuntu vi avvisa quando sono disponibili aggiornamenti di sistema e dei programmi installati (es, firefox, vlc). Tutto ciò grazie al sistema centralizzato APT, di cui abbiamo parlato nel paragrafo 11.
Vediamo come procedere quando viene notificato un aggiornamento. Cliccate sulla icona con la lettera i e poi su "Ricontrolla e aggiorna".
Quando vi apparirà la lista di aggiornamenti, selezionateli tutti cliccando sul quadrettino in alto, poi premete Applica.
Vi verranno chiesti i privilegi di amministratore. Inserite la password e premete OK. Il sistema provvederà a scaricare i pacchetti da internet, installarli e completare il tutto.
VARIE: PERSONALIZZIAMO IL SISTEMA
23 - TWO CLICK IS MEGL CHE ONE?
Avrete notato che Kubuntu, di default, non utilizza il doppio click, ma permette di aprire le cartelle con un semplice click del mouse. Io ormai mi sono abituato, ma molti di voi potrebbero non trovarsi bene, quindi vediamo come tornare al vecchio doppio click.
a) Menu K > Applicazioni > impostazioni > impostazioni di sistema
b) Scorrete in basso fino a trovare "Dispositivi di immissione".
c) Cliccate e andate sulla scheda "Mouse". Cliccate sulla voce "doppio clic per aprire mouse e cartelle", poi su "applica"-
Visto che ci siamo, se il nuovo Menu K proprio non vi piace, potete passare alla classica visualizzazione.
a) Fate clic destro sul pulsante del menu K > "Alternative" e seleziionate l'altro tipo di menu.
24 - AGGIUNGERE ICONE ALLA BARRA DI SISTEMA
Vi sono alcune applicazioni che userete sicuramente molto spesso, e che vorrete avviare facilmente senza ricorrere ogni volta al Menu K. E' piuttosto facile, anche se non immediatamente intuitivo. Poichè qui non diamo niente per scontato, vediamo come aggiungere le icone alla barra di sistema, per un avvio veloce.
a) cliccare su Menu K > e portatevi sull'applicazione che volete inserire (es, firefox)
b) fate clic destro sulla voce dell'applicazione, poi cliccate su "aggiungi al pannello". Ripetete l'operazione per eventuali altri programmi che volete inserire.
c) a questo punto l'icona vi apparirò nella barra di sistema, ma sulla destra.

d) fate clic destro sulla icona, poi cliccate su "opzioni di pannello" e poi su "impostazioni del pannello".
e) a questo punto uscirà fuori un ulteriore barra, che al momento non ci interessa. Portatevi col mouse sull'icona che volete spostare, e noterete che appariranno 4 frecce incrociate. Cliccate col tasto sinistro del mouse, tenete premuto e trascinate l'icona dove desiderate (ad esempio sulla sinistra, a fianco del Menu K)
g) ripetete l'operazione per tutte le icone che volete. Per terminare, cliccate semplicemente su una parte vuota del desktop. Ecco uno dei possibili risultati finali!

25 - Microsoft Silverlight, l'alternativa sembra esserci
Navigando in internet vi capiterà (sempre più di rado, per fortuna) di imbattervi in pagine che richiedono "Silverlight" per funzionare.
Silverlight è un progetto di Microsoft che puntava ad affiancare Flash player, diffusissimo lettore di animazioni e video online.
Per fortuna, Silverlight è in disuso e quasi nessuno lo usa più. MA, se doveste averne bisogno, potete provare con un'alternativa che in molti casi funziona.
Vediamo come fare (qui le istruzioni)
a) Avviate il terminale
b) Copiate e lanciate il seguente comando, inserendo come sempre la password di amministratore quando richiesta:
sudo add-apt-repository ppa:pipelight/stable
sudo apt-get update
sudo apt-get install pipelight
c) Al termine, riavviate il browser e provate!
Ringraziamenti
Innanzitutto al forum di Ubuntu, ricco di informazioni anche se non sempre è facile trovarle ed è un po' disorientante per i nuovi utenti.
Ringrazio anche tutti coloro che mi segnaleranno le parti non chiare, le difficoltà incontrate, e tutto ciò che può aiutarmi a modificare questa guida e renderla ancora più semplice!
Infine grazie a Linux per esistere e per offrirci la libertà di scegliere un sistema operativo che ad ogni nuova uscita fa passi da gigante, che certamente va ancora migliorato ma è ad un ottimo punto del suo percorso!
Work in progress e proposte
Se avete osservazioni, critiche costruttive, e proposte di miglioramento, lasciate un commento in fondo, e terrò qui una lista delle proposte che implementerò a più presto. Grazie!
Da fare:
- organizzare l'elenco dei software da installare in base al settore (es: grafica, audio, internet, etc...)
-
Link utili:
http://forum.ubuntu-it.org/ (Il forum italiano di supporto a Ubuntu)
http://ubuntuforums.org/ (Il forum in inglese di supporto a Ubuntu)
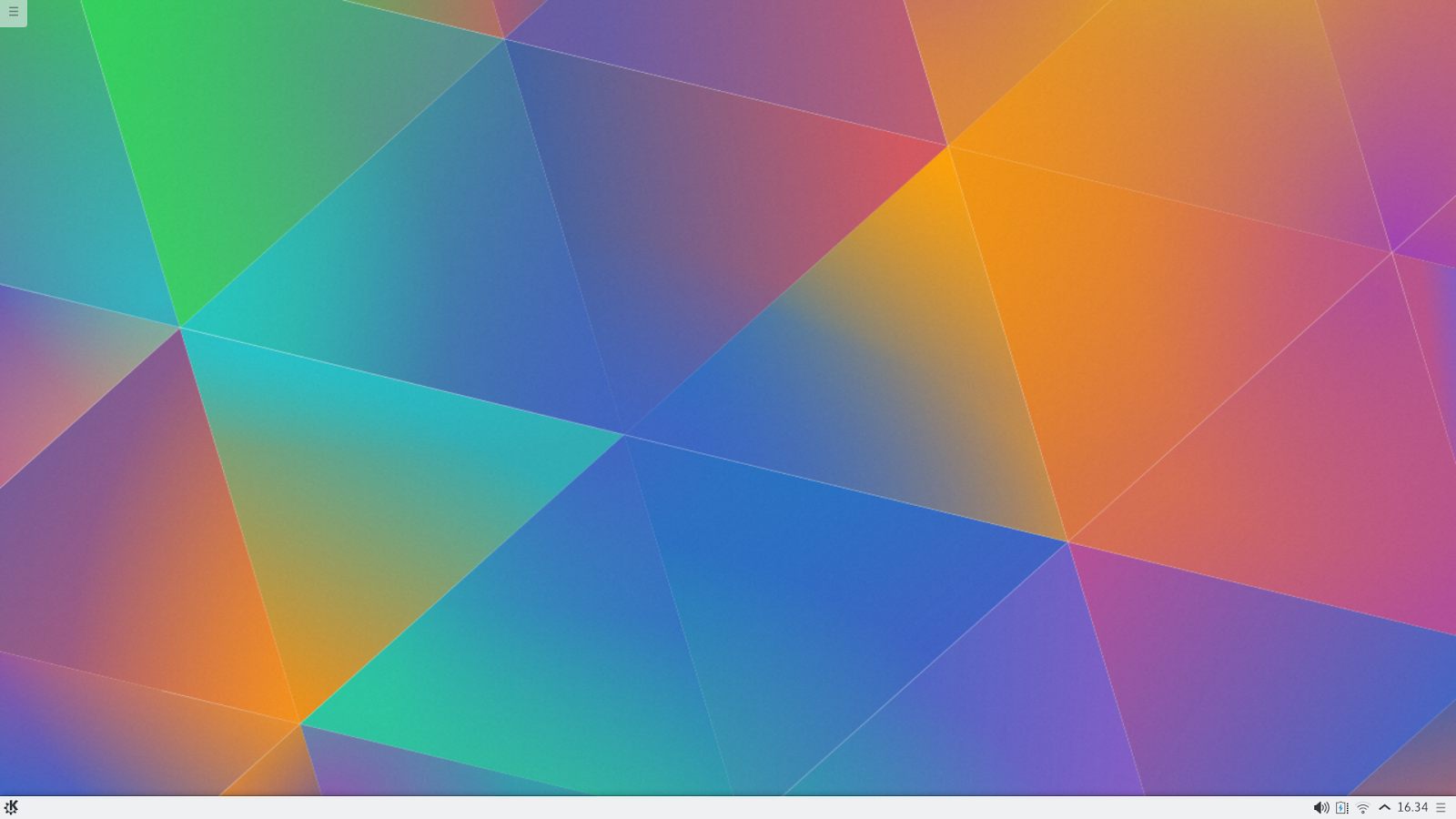

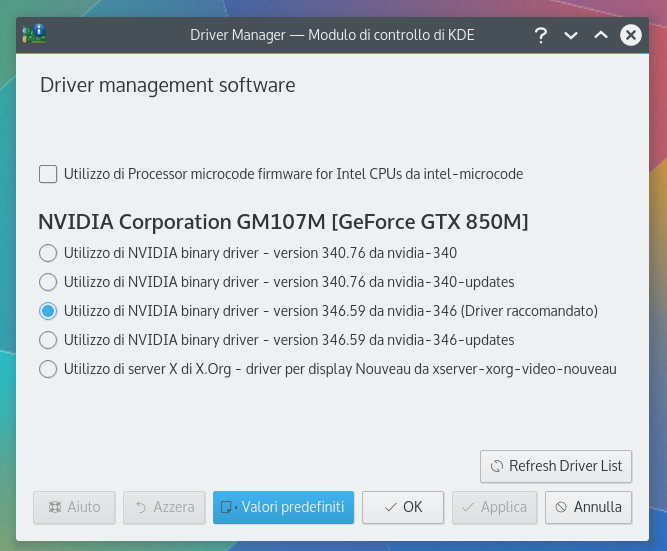
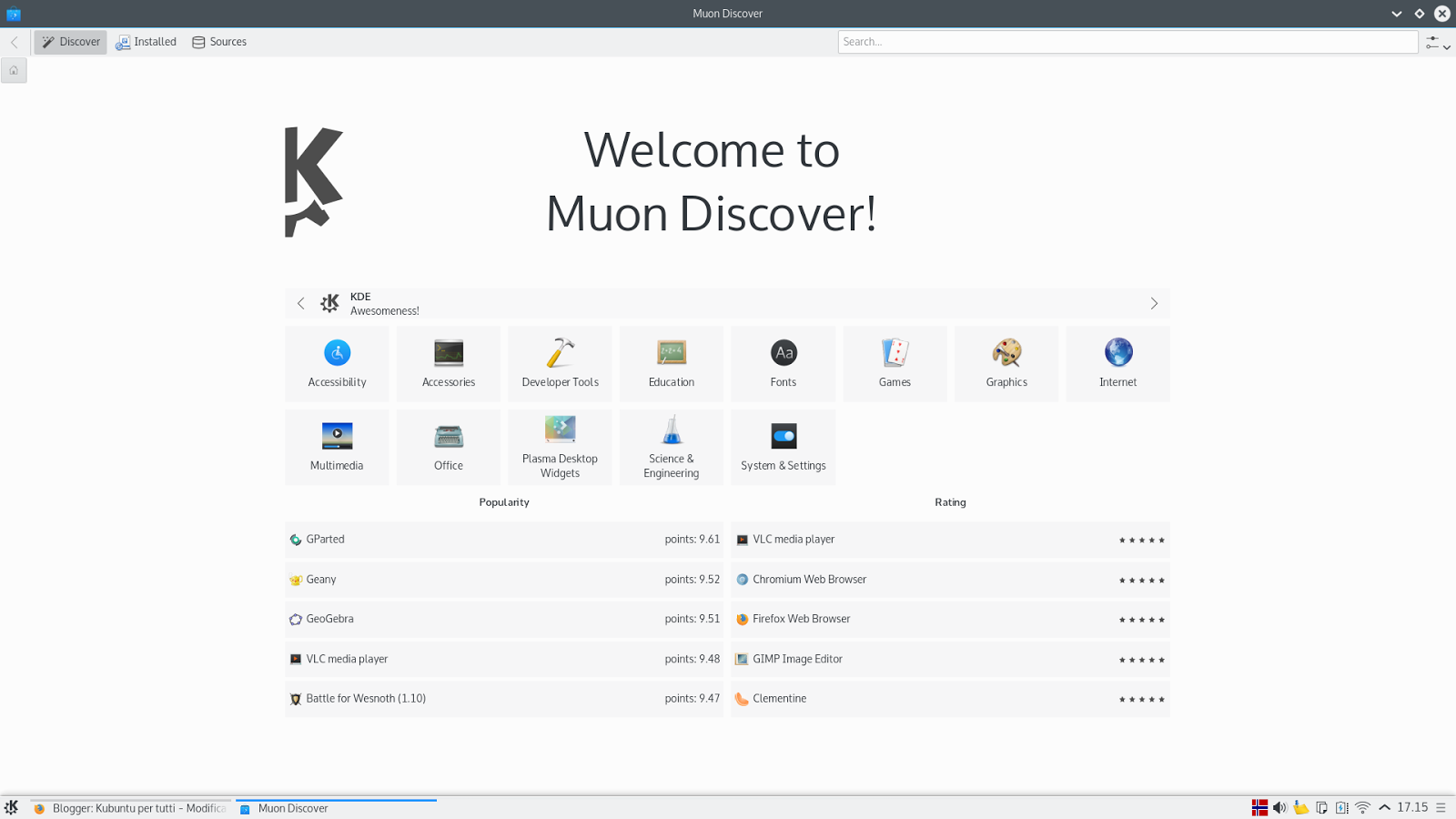

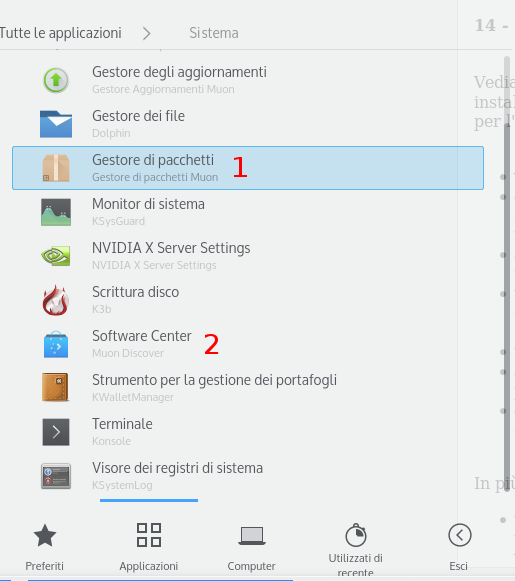

Ciao! ottima guida complimenti!
RispondiEliminaVorrei un consiglio per un proiblema che ho riscontrato facendo alcuni aggiornamenti della versione 13.
Dopo un riavvio avvenuto dopo l'installazione del pacchetto low fast settings, una volta loggata con il mio utente mi compare l'inquietante finestra di bug che mi dice che il gestore di finestre Kwin si è schiantato + volte, usare quindi un altro gestore di finestre....
Io nn ho un altro gestore di finestre! (nn sapevo nemmeno che se ne potesse avere + di uno a dire il vero....)
Cmq il fatto è che se chiudo il messaggio di errore tutte le finestre aperte iniziano a lampeggiare rimpicciolendosi senza poter più allargarle e la barra di stato in basso scompare del tutto e nn c'è modo di ripristinarla...
C'è un modo x fare un ripristino di sistema?!?!?!? così è assolutamente inutilizzabile e nn vorrei reinstallare tutto da capo!!
Grazie e saluti!
Claudia
Ciao e grazie! :)
RispondiEliminaPurtroppo non posso aiutarti molto perche' come puoi vedere la guida si riferisce a Kubuntu 11.10 e quindi ad una versione molto vecchia, risalente all'Ottobre 2011. Io utilizzo attualmente Kubuntu 12.04 quindi non conosco i problemi del 13.
Il ripristino di sistema puoi farlo solo reinstallando e ti consiglio di fare subito tutti gli aggiornamenti di sistema proposti. Magari era un bug presente nella versione fresca di installazione, che hanno risolto.
Purtroppo per mancanza di sostegno e di tempo non ho piu' aggiornato questa guida. Non escludo di farlo entro fine anno, ma sicuramente non nei prossimi mesi.
Per maggior supporto puoi rivolgerti al forum ubuntu italiano ;)
Ciao e complimenti per la tua guida! Mi è stata davvero utilissima!
RispondiEliminaSono passato da poco a Linux dopo tanti anni in Windows... l'avessi fatto prima! Sono molto soddisfatto di KUBUNTU 13.10!
Spero che tu possa fare una nuova guida su KUBUNTU al più presto!
Grazie!
Ciao e grazie, fa sempre piacere sapere che la guida è ancora utile, pur referendosi ad una vecchia versione. Purtroppo non ho avuto tempo di aggiornarla, ma proverò a farlo in occasione della prossima release long-term ad Aprile 2014.
EliminaPer curiosità, hai utilizzato la guida su Kubuntu 13.10? Hai trovato discrepanze rilevanti o si applica bene?
Ciao ed ancora grazie! La tua guida risulta ancora molto utile con Kubuntu 13.10!!
EliminaPotresti ampliare il tuo blog con diversi approfondimenti, guide per i neofiti e news sul mondo di KUBUNTU e de suoi software!
Potrebbe esser anche utile creare una pagina Facebook su Kubuntu per tutti dove rimanere aggiornati sul tuo blog.
Passerò spesso su questo blog per veder aggiornamenti.
Ciao
alcuni siti che utilizzano silverlight non funzioneranno nemmeno se c'è pipelight installato perchè riconoscono che il sistema in uso è linux e non esiste nessuna release ufficiale di silverlight per linux.
RispondiEliminaper risolvere il problema basta installare per il proprio browser un plug-in/add-on che permetta di creare una maschera al sistema operativo (user agent switcher)
Ciao e grazie del consiglio! Purtroppo non ho più molto tempo da dedicare ad aggiornare la guida alla ultima release (14.10). Continuo a pensare che una release ogni 6 mesi sia inutile e controproducente per gli sviluppatori, una politica che non capisco.
EliminaComunque, puoi spiegare meglio quale plugin installare e come si procede?
Ciao a tutti, sono arrivato stasera su questa pagina , mi sono iscritto perchè la guida proposta mi sembra interessante, sto installando Kubuntu 14.10, speriamo bene!
RispondiEliminaCiao, grazie! La guida non è aggiornata completamente alla 14.10 (non riesco a stargli dietro), fammi sapere se ci sono cose nella guida che non si applicano con la 14.10 ;)
RispondiElimina